前言
上一篇我們介紹了如何建立 FCM 並將 API 金鑰設定至 Azure,最後完成訊息推播測試,本篇將繼續說明 iOS 訊息推播要如何設定,主要的步驟有:
- 建立 iOS 推播通知憑證
- 上傳 p12 與設定 Azure Notification Hub
- 進行推播測試
建立 App Identity (App ID)
iOS 平台需要先進入 Apple Developer 的管理介面建立 AppId,並啟動 Push Notifications 的功能。另外,要準備一台 MacOS 裝置,透過鑰匙圈 ( Keychain ) 工具建立 CSR ( Certificate Signing Request ),將檔案上傳轉換成憑證並下載,點擊加入鑰匙圈後匯出 p12 檔,將 p12 檔上傳至 Azure Notification Hub 的 Apple 設定中。

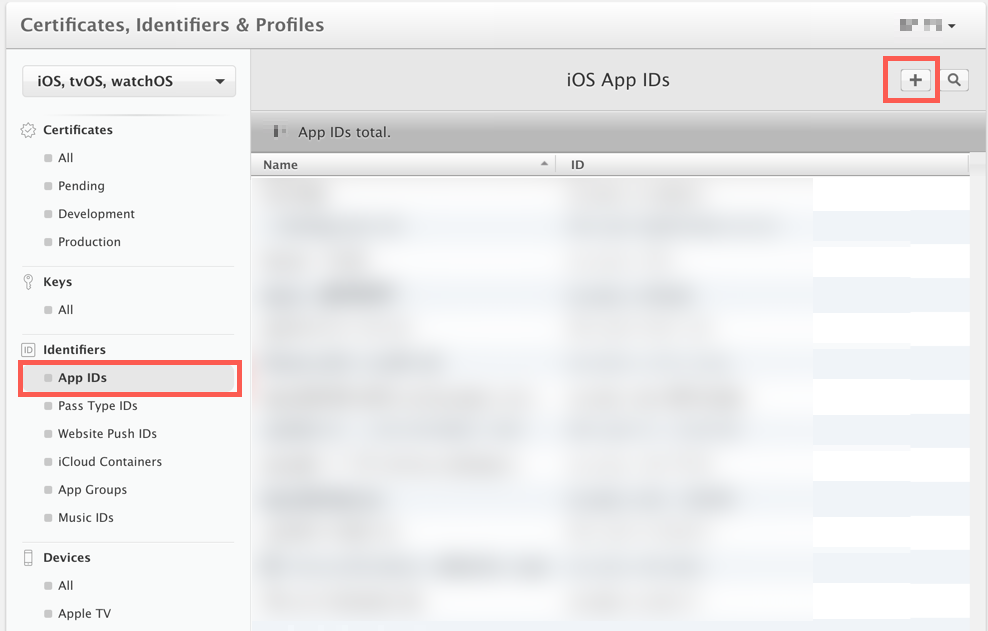
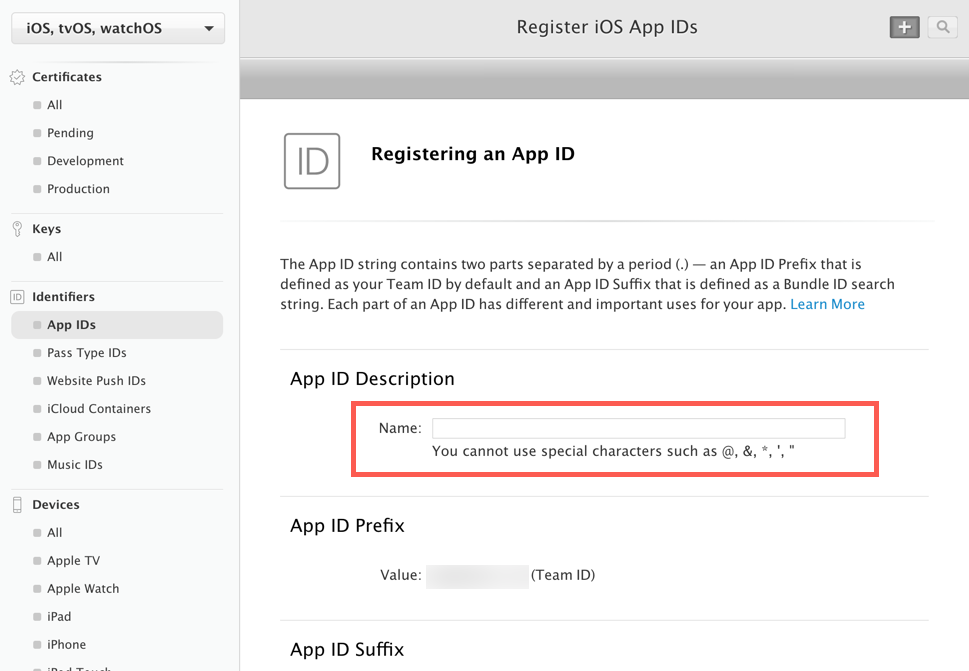
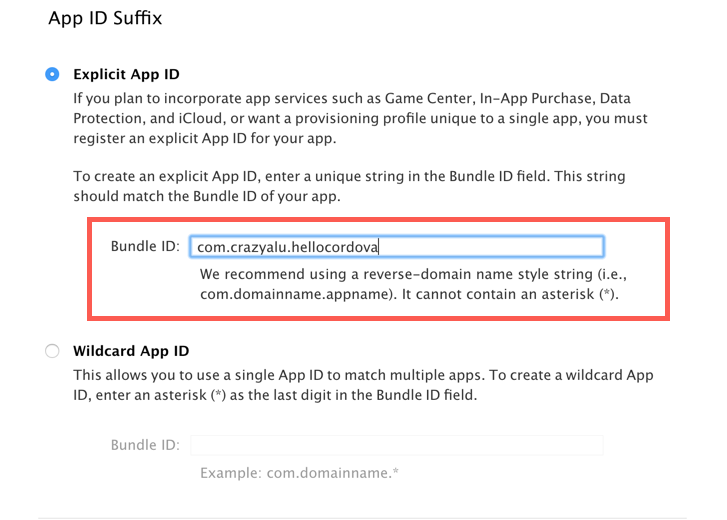
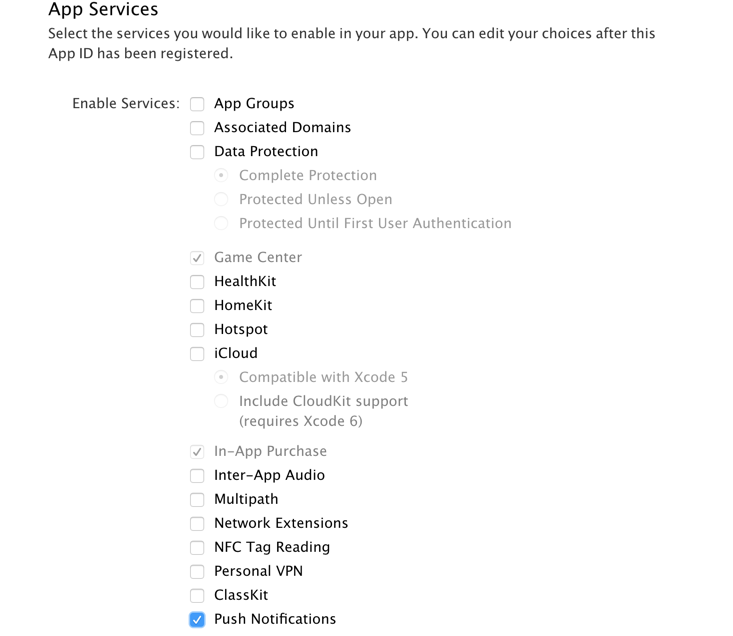
勾選完成後,點擊下方藍色的 Continue 按鈕繼續下一步:
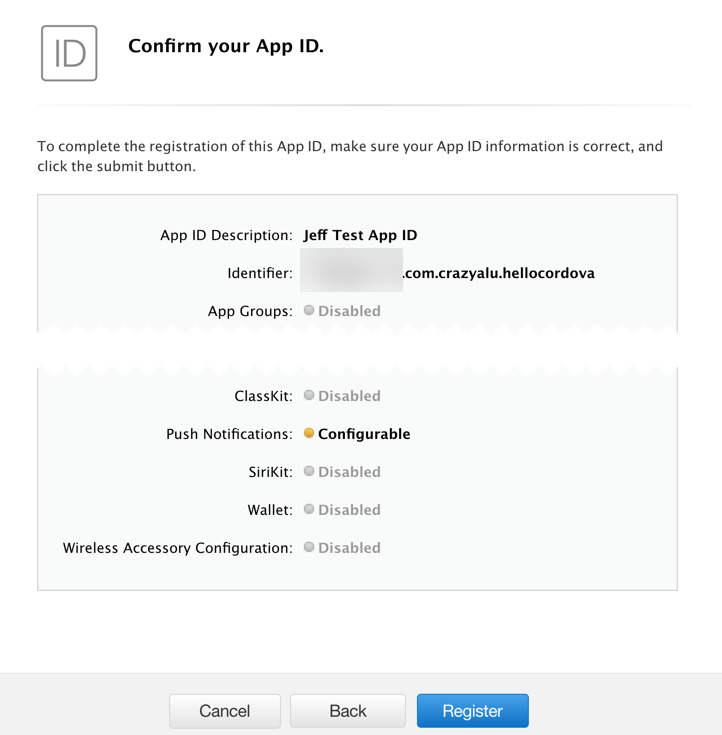
完成 APP IDs 新增後,可以看到目前 App 的 Push Notifications 狀態為 Configurable,也就是待設定中,點擊下方的 Edit 進行設定。
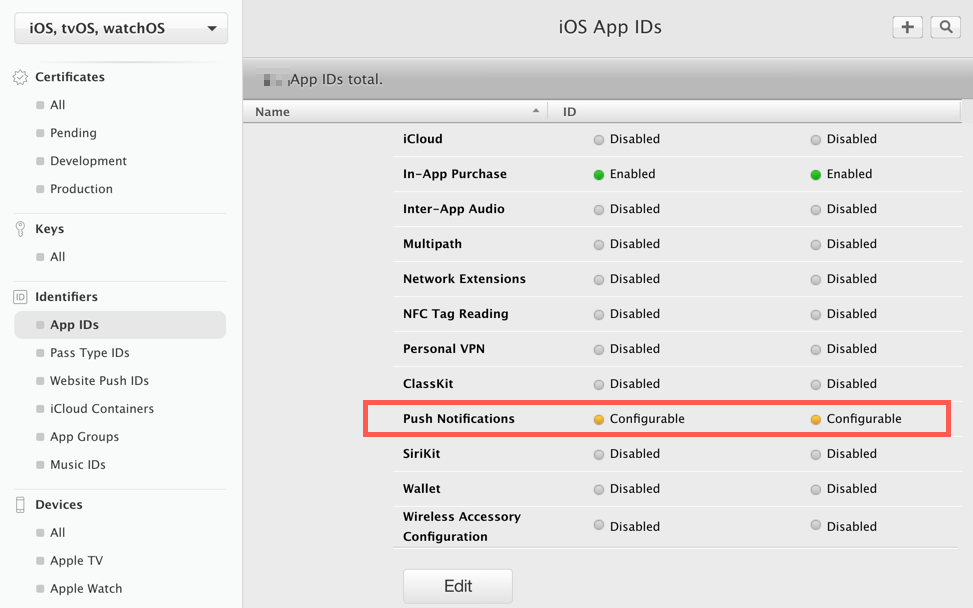
點擊 Edit 按鈕後,可以看到關於此 App 的服務相關設定,將捲軸滾到 Push Notifications 的地方,並點擊 Development SSL Certificate 的 Create Certificate 按鈕建立憑證:
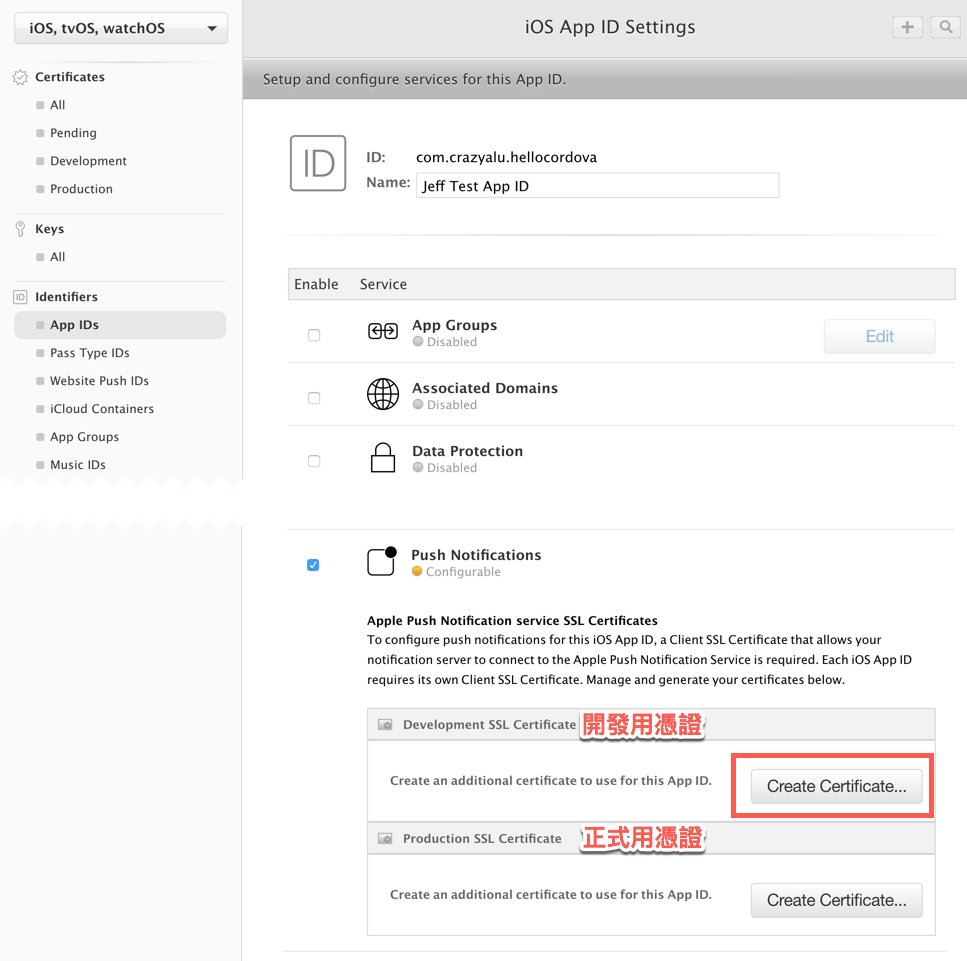
由於建立憑證需要上傳 CSR,因此在這之前,需要先透過鑰匙圈工具建立 CSR。
建立 CSR ( Certificate Signing Request )
首先在 MacOS 的裝置上開啟鑰匙圈存取 ( Keychain ):
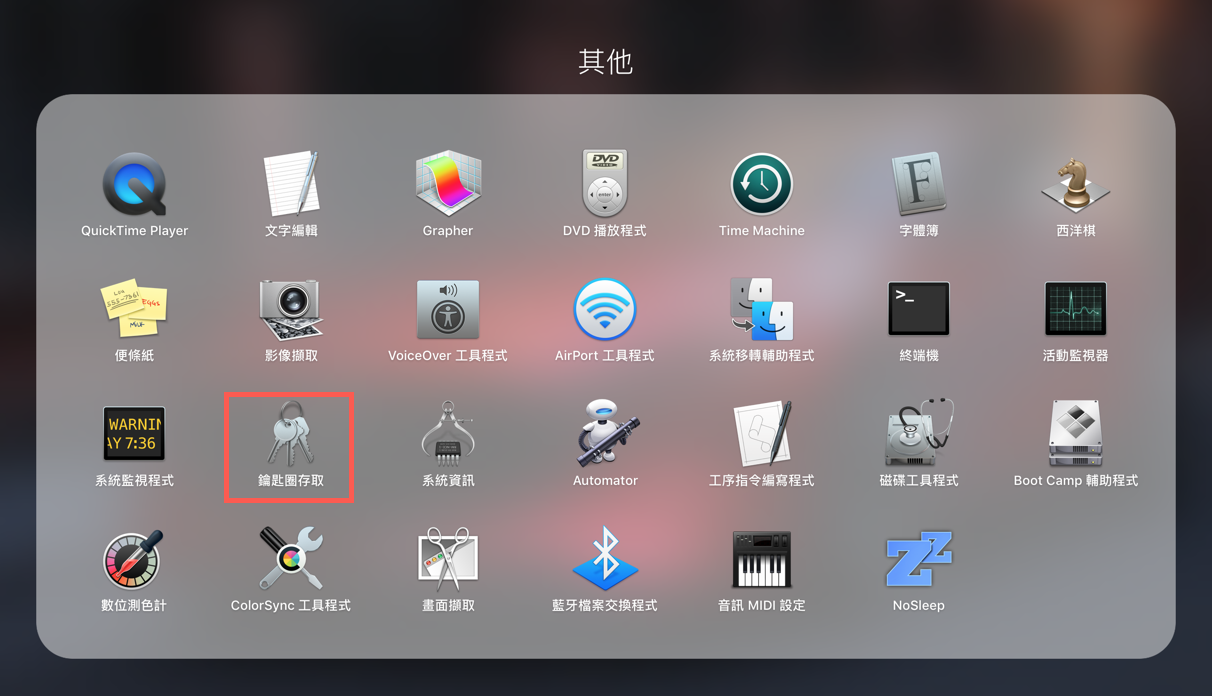
功能選單點擊鑰匙圈存取 =>憑證輔助程式=>從憑證授權要求憑證:
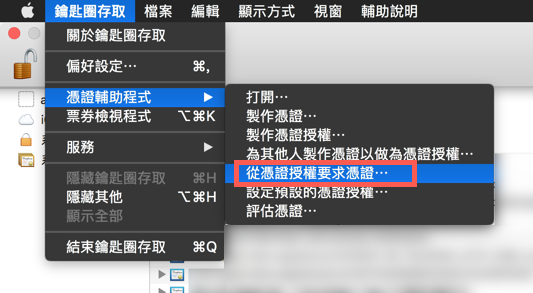
電子郵件地址建議輸入真實的位置,由於是自己本機產生的,不需要寄送電子郵件給 CA,因此選擇儲存到磁碟即可。
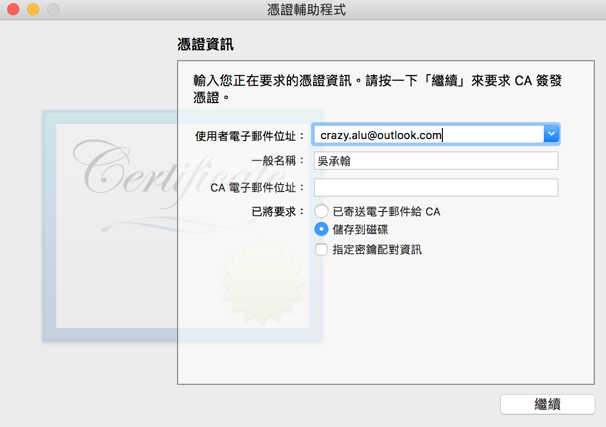
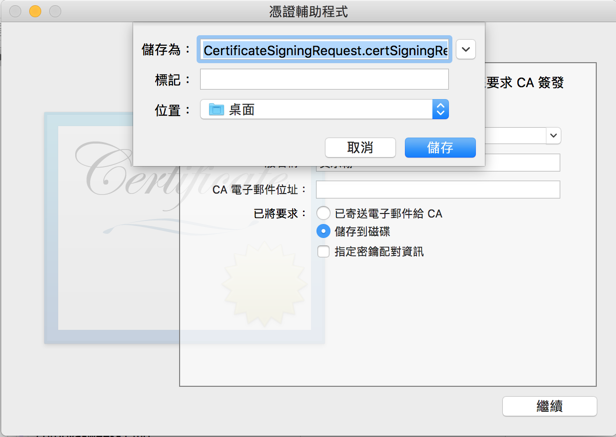
建立 APNS 憑證
回到 Create Certificate 之後的頁面,點擊最下方 continue 按鈕進入下一頁,並點擊 Choose File 上傳 CSR:
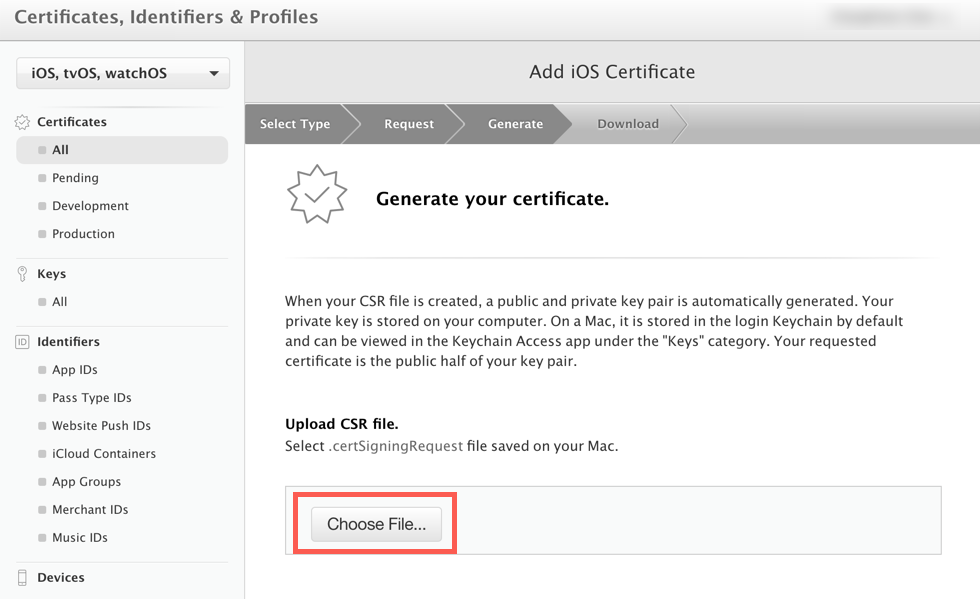
上傳完成後即可建立憑證,點擊 Download 下載憑證:
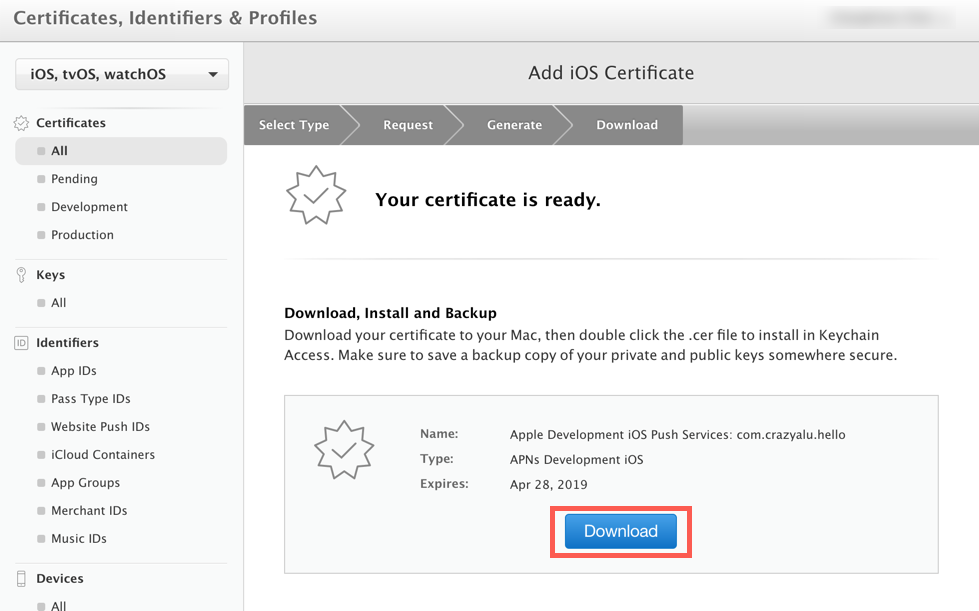
憑證下載完成之後,點擊兩下即可將憑證加入至鑰匙圈存取工具中,即可看到加入的憑證:
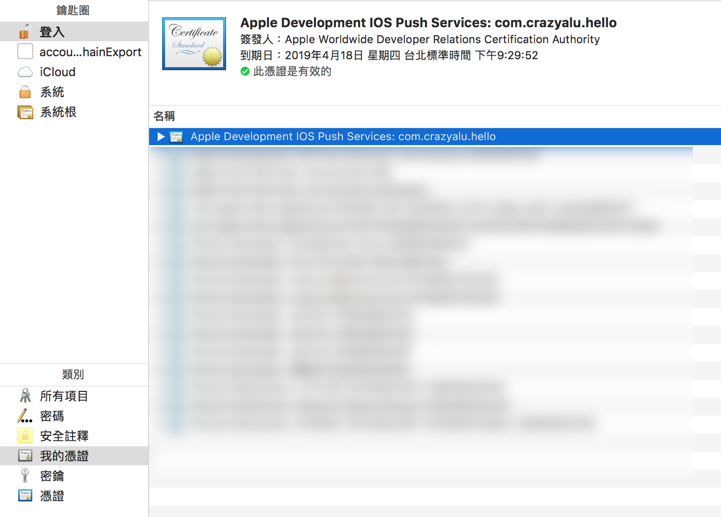
加入之後點擊右鍵選取輸出憑證:
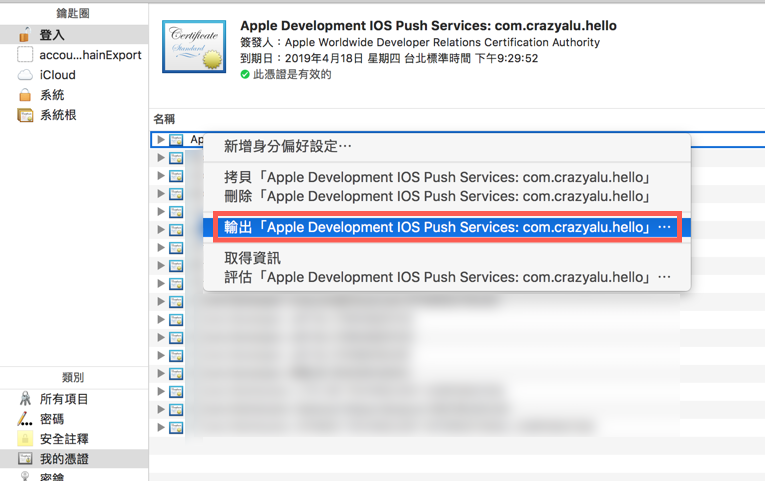
輸入檔名後,點擊儲存:

設定 p12 檔的存取密碼,設定完成後即可完成輸出:

設定 Azure Notification Hub
最後一個步驟,在取得 p12 檔之後,需要上傳至 Azure Notification Hub,如此一來才能順利存取 APNS 的服務,並透過 Azure 通知中樞進行推播。
Apple 的 APNS 設定畫面,選擇上傳 Certifiate 的方式進行設定:
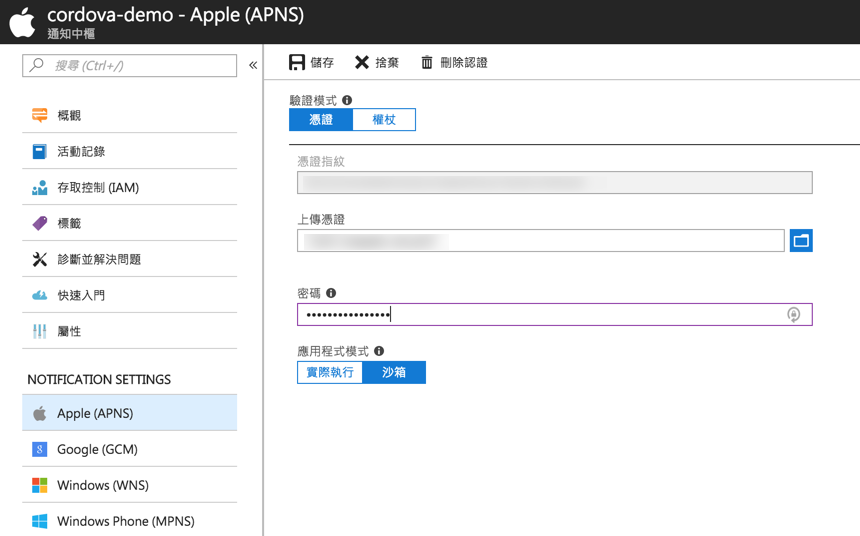
應用程式模式的部分,由於我們建立的是開發用的測試憑證,因此應用程式模式要選擇沙箱 ( Sandbox ),儲存之後即可完成通知中樞 Apple 平台的設定。
回到 Cordova 專案,輸入指令進行 iOS 建置:
$ cordova build ios
建置完成後到 Cordova 專案目錄下的 platforms/ios 路徑,開啟 xcworkspace 檔:
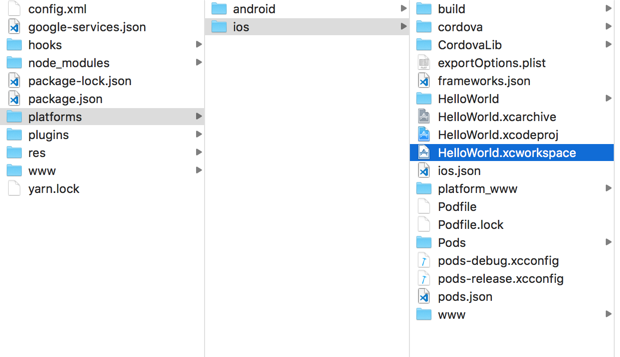
由於推播訊息的測試無法透過模擬器進行,因此需要一台實體的 iOS 裝置,並將裝置註冊到開發的管理後台,Xcode 提供了快速註冊的功能,當接上 iOS 裝置後選擇部署目標為實體裝置時,Xcode 會進行裝置的確認,若尚未註冊裝置則會出現錯誤的提示訊息,此時在 Signing 的部分會出現一個 Register Device 按鈕,點擊即可自動註冊。
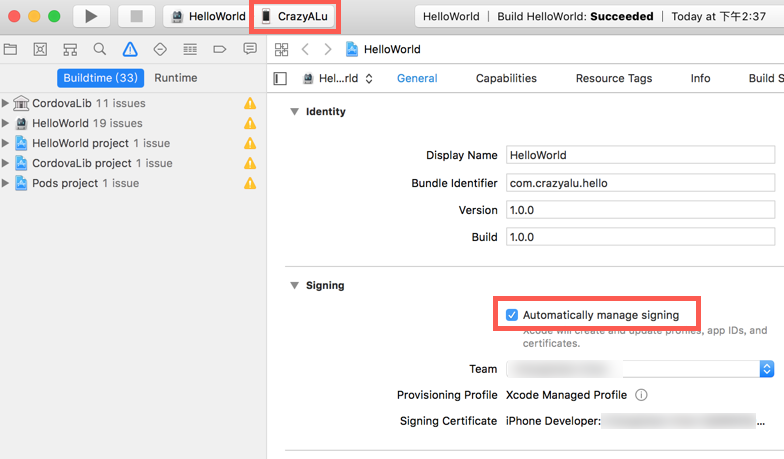
選擇部署裝置後,點選 Capabilities 分頁,確認推播的服務是否有啟用:
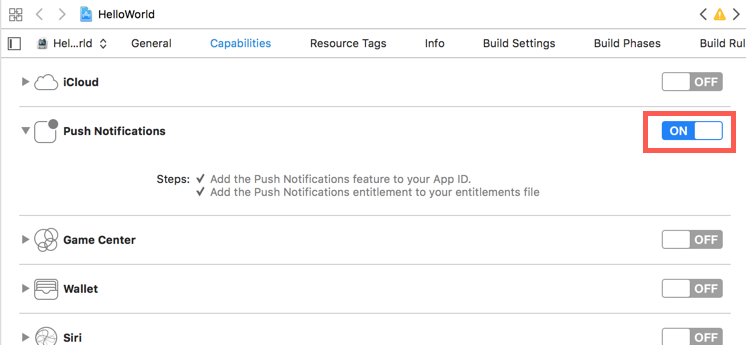
部署到裝置上,點擊 Push Init 按鈕:
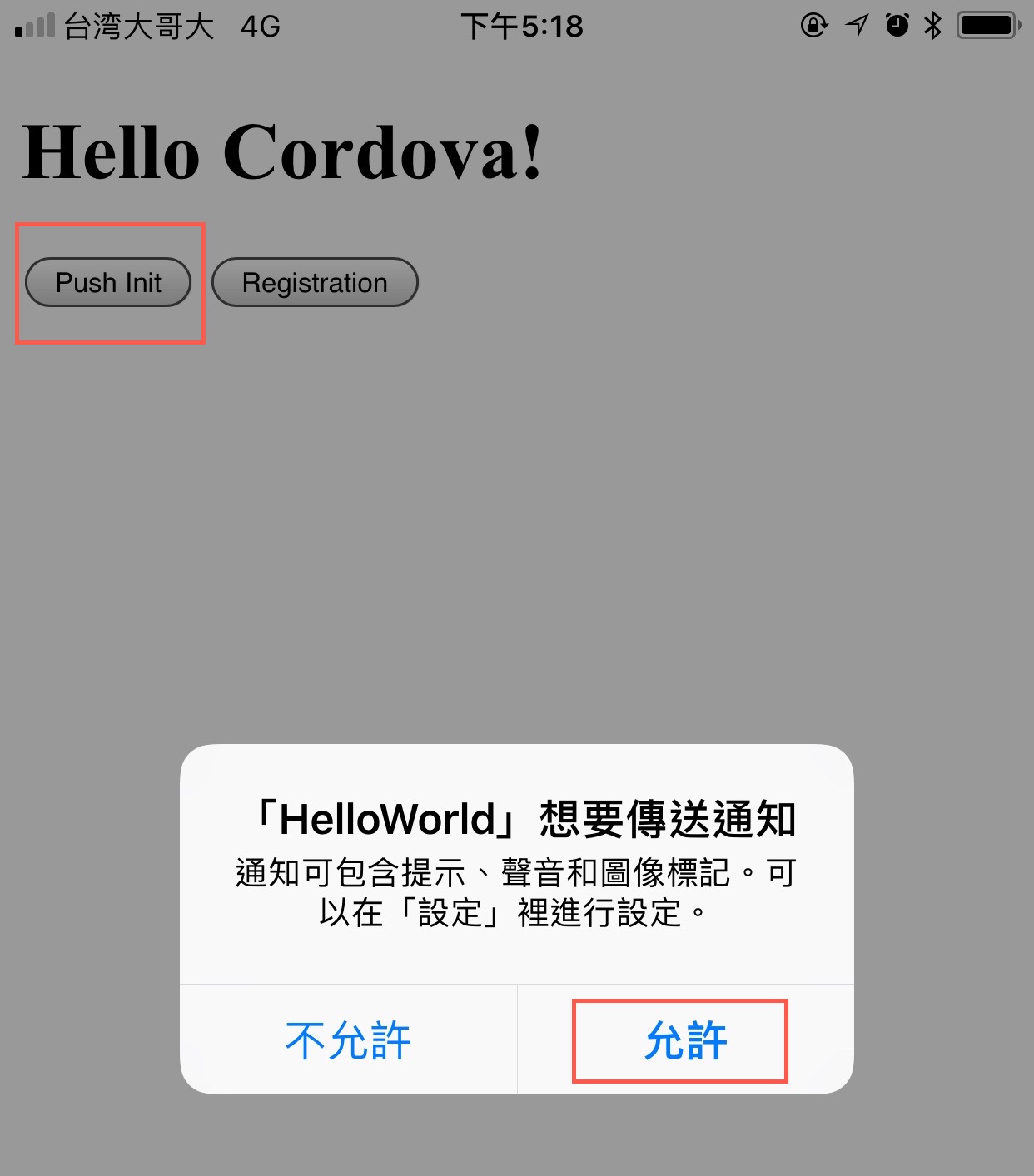
允許傳送通知後,即可完成推播功能初始化並取得註冊 token,然後點擊 Registration 將 token 傳到後端:
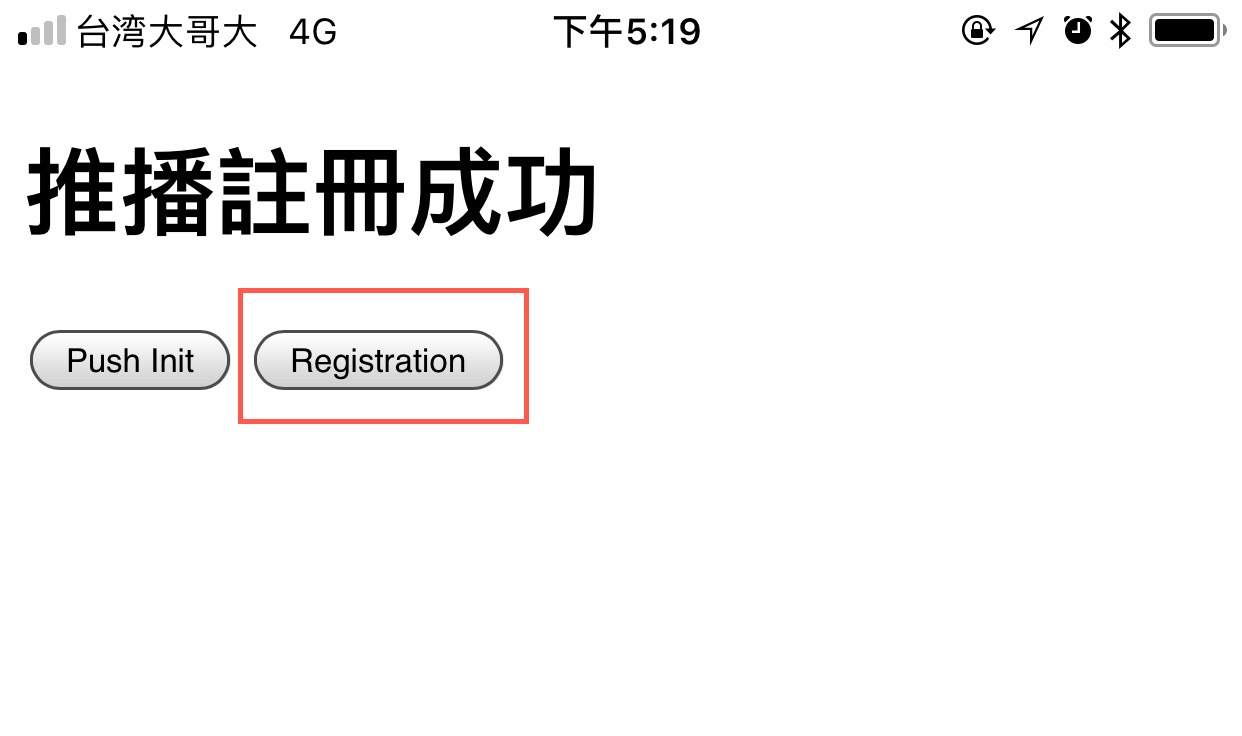
回到 Azure 通知中樞,進行測試傳送:
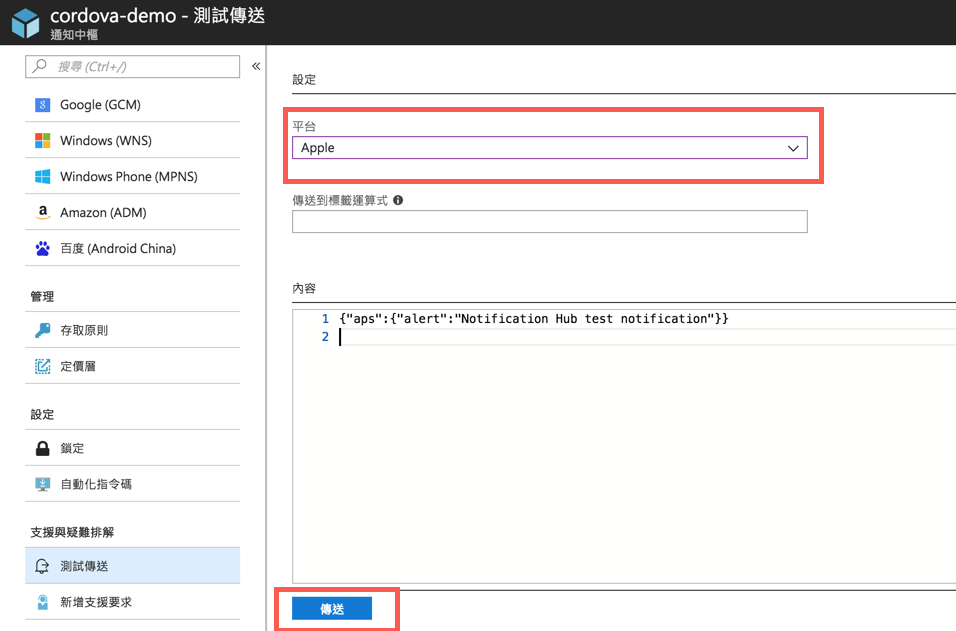
收到推播訊息囉!
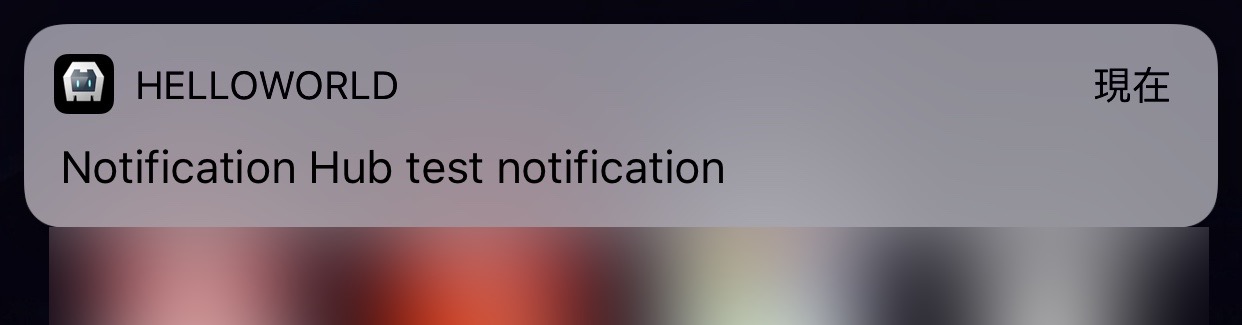
小結
透過以上的介紹,我們可以知道如何建立 App ID,並且透過 MacOS 的鑰匙圈存取工具建立 CSR 檔案,將 CSR 上傳到 APNS 建立憑證,將憑證下載並加入鑰匙圈,然後匯出成 p12 檔,將 p12 檔上傳至 Azure 通知中樞設定,利用 Cordova build 指令部署到測試的實體裝置中,最後發送測試。